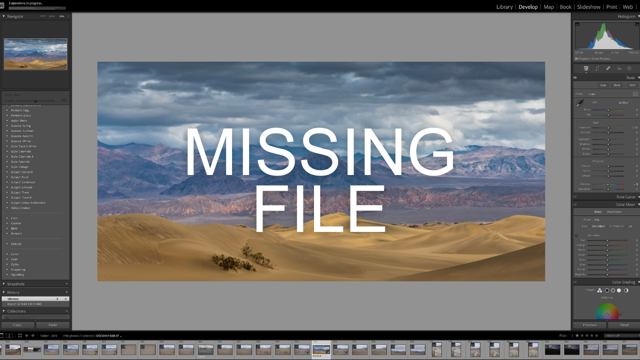Recently I transferred my files from my older Mac to my new MacBook. After transferring all my files, I still had all my Lightroom files on a Synology NAS (hard drive). I copies my existing catalog to my new Mac and imported the Catalog, but only some of the files showed up.
The simple solution was to click import for each folder while being careful not to copy each folder.
If you’re struggling with this here are a few ways that might help you fix this problem.
Reasons Lightroom isn’t showing all your folders and images
Here are some troubleshooting steps to help you find your folders and images.
Check Folder Location
First, check that the folders containing your images are still in the same location on your computer or external hard drive where Lightroom expects them to be. If you’ve moved or renamed folders outside of Lightroom, it may not be able to locate them.
One way to do this is by right clicking on your folder and click show in finder. This will at least help you see where images and folders are located.

Update Folder location
You also have the option to update the folder location if the current folder is displaying incorrect images. Simply select the appropriate folder location to rectify this issue.
Import Missing images
To import missing images use the “Import” feature in Lightroom to add these images to your catalog.

This may seem too simple, but this is the issue I had and for some reason Lightroom only imported a few folders from my external drive. The simple fix is to click import and make sure you click “add”, so you add photos to your catalog without moving them as seen below.
This will ensure your photos are not duplicated.

Check Filters
You may also not be able to see your images or folders if you accidentally turned on a filter. The easy fix is to reset your filters so all images and folders are visible.
To fix this, go to the top right of your catalog where is says “all photographs” and click command/ctrl -. This will toggle filters to be turned on or off and should solve your problem.
Sync with Lightroom Cloud
Lightroom cloud allows allows for 20gb of free cloud storage and it’s included with your subscription. It will sync your photos on your desktop, iPad, and smartphone via the Lightroom app.
If you’re using Lightroom Mobile, ensure that your catalog is synced properly. Sometimes there can be syncing issues that cause images not to appear in the desktop version of Lightroom.
To set up where you want your files to sync from, simply click on the cloud icon located on the right side of the screen, then navigate to “Settings.” Once there, proceed to enable sync by following the steps outlined below.

After you make the changes as mentioned above make sure you back everything up.
Summary
The biggest takeaway here is to identify where your files are located and import them, change the file location, and make sure the files aren’t hidden. After you fix the issue, be sure to back everything up.
I hope this helped. Be sure to check out my other post about setting up Lightroom on a NAS.